จับจองพื้นที่ส่วนตัวบนเน็ตด้วย Google Blogger
บล็อก (BLOG) คืออะไร
บล็อกมาจากการผสมคำ ระหว่าง WEB ( Wolrd Wide Web) +LOG (บันทึก) = BLOG คือ เว็บไซต์ที่เจ้าของ หรือ Blogger สามารถบันทึกเรื่องราวของตนเองลงในเว็บได้ตลอดเวลา การสร้างเว็บบล็อกสามารถทำได้ง่ายๆ ด้วยตัวเอง ไม่ซับซ้อน ไม่เสียสตางค์ ไม่จำเป็นต้องรู้ภาษา HTML อย่างน้อยขอให้มีความรู้พื้นฐานเกี่ยวกับอินเทอร์เน็ตและเว็บไซต์ภาย ในเว็บบล็อก จะมีระบบบริหารจัดการเว็บไซต์พื้นฐานให้แล้ว โดยการสร้างเครื่องมือสำหรับ เขียนเรื่อง โพสรูป จัดหมวดหมู่ และลูกเล่นอื่นๆ ที่ผู้จัดทำพยายามสร้างเพื่อดึงดูดผู้คนจากทั่วโลก ให้เข้าไปใช้บริการ เสน่ห์ของบล็อกอยู่ที่ผู้อ่านและผู้เขียนสามารถโต้ตอบกันได้ (Interactive) โดยการแสดงความคิดเห็นต่อท้ายที่เรื่องนั้นๆ
บางคนมองว่าการเขียน บล็อก ก็คือการเขียนไดอารี่ออนไลน์ แท้ที่จริง ไดอารี่ เป็นเพียงส่วนหนึ่งของบล็อกเท่านั้น คุณเปิดบล็อกขึ้นมาไม่ใช่เพื่อเขียนเรื่องราวในชีวิตประจำวันอย่างเดียว แต่สามารถใส่ความรู้ ประสบการณ์ เพื่อเป็นวิทยาทานให้คนอื่นๆ เช่น คุณหมอ เปิดบล็อกแนะนำเรื่องสุขภาพ เป็นต้น
บล็อก คือ สื่อใหม่ (New Media) เป็นปรากฎการณ์ที่เปลี่ยนรูปแบบการสื่อสารในอดีตอย่างสิ้นเชิง คนเขียนบล็อก สามารถทำหน้าที่เป็นสื่อด้วยตัวเอง ไม่ต้องพึ่งสื่อสารมวลชน เขาสามารถสื่อสารกันเองในกลุ่มเล็กๆ หรือกลุ่มใหญ่ก็ได้ ถ้าเรื่องไหน เป็นที่ถูกใจ ของชาวบล็อก ชาวเน็ต คนๆ นั้น อาจจะดังได้เพียงชั่วข้ามคืน โดยไม่จำเป็นต้องอาศัยสื่อหลักช่วยเลย
ลักษณะของสื่อใหม่
- กลุ่มผู้รับสารจะมีขนาดเล็ก
- มีลักษณะเป็น Interactive
- ผู้ส่งสาอาจไม่จำเป็นต้องสนใจเรื่องรายได้ มีแรงจูงใจด้านอื่น เช่น ความมีชื่อเสียง, ความชอบส่วนตัว
- เป็นการสื่อสารแบบเปิด ผู้รับ ผู้ส่ง มีความเท่าเทียมกัน
- เกิดความคิดสร้างสรรค์ใหม่ๆ หลากหลาย ขั้นตอนการสร้าง Bloggerขั้นที่ 1 การสมัครใช้งาน Blogger สามารถใช้ email ของระบบใดก็ได้ แต่ในระยะยาวแล้วการเชื่อมโยงกับบริการหลายๆอย่างของ google ควรจะใช้ email ของ Gmail ดีที่สุดครับดัง นั้นในขั้นแรกนี้ให้คุณเข้าไปที่ www.gmial.com เพื่อสร้างบัญชีผู้ใช้กับ google

ขั้นที่ 2 หลังจากได้บัญชีผู้ใช้แล้ว ให้ไปที่ www.blogger.com เพื่อสร้างบล็อกกันเลยครับโดยในการสร้างบล็อกนั้น ก็ให้ใช้ บัญชีผู้ใช้ (user name + password) ที่ได้สร้างไว้ในขั้นที่ 1แล้ว Click ที่ปุ่มดำเนินการต่อแต่การกำหนด URL จะต้องไม่ให้ซ้ำกับคนอื่น ๆ ถ้าซ้ำก็ใช้วิธีเปลี่ยนเป็นคำหรือวลีที่ใกล้เคียงไปเรื่อย ๆ(การตั้งชื่อและ URL ของบล็อกควรมี keyword ที่สัมพันธ์กับเรื่องที่จะเขียนด้วย)
ขั้นที่ 5 ในขั้นสุดท้ายนี้เป็นการเลือกแม่แบบของบล็อก ให้เลือกแม่แบบใดก็ได้ครับเพราะเราจะมาทำการปรับแต่งแม่แบบได้ในภายหลัง ซึ่งผมได้เขียนบทความการเปลี่ยนแม่แบบเอาไว้รอท่านแล้วขั้นที่ 6 ในขั้นตอนนี้เป็นการเลือกจัดการกับบล็อกที่สร้างขึ้นคุณสามารถเข้าไปจัดการส่วนต่าง ๆ ของบล็อกได้จาก www.blogger.com หรือ draft.blogger.com6.1 ถ้าคุณอาจจะเริ่มเขียนบล็อกเลย ให้อ่านข้อแนะนำการเขียนบล็อกจากบทความ วิธีเขียน และจัดการบทความ
6.2 แต่ถ้าต้องการเปลี่ยนแม่แบบก่อนให้อ่านบทความ วิธี เปลี่ยน Templates ของ Blogger หรืออ่านวิธีออกแบบแม่แบบด้วยตัวเองจากบทความ เครื่อง มือสำหรับออกแบบแม่แบบด้วยตนเองนำ Blog ขึ้นแสดงบนอินเทอร์เน็ต
หลังจากสร้างเนื้อหาและตกแต่งบล็อกของเราจนเป็นที่พอใจแล้ว สุดท้ายคือการนำบล็อกนี้ขึ้นเผยแพร่บนอินเทอร์เน็ต หรือเรียกว่าการ Publish เป็นการอัพโหลดหน้าบล็อกของเราไปบนเซิฟเวอร์ผู้ให้บริการ เพื่อให้คนอื่นๆ สามารถเยี่ยมชมบล็อกเราได้ให้เราคลิกปุ่ม เผยอพร่หน้าเว็บ เพื่ออัพโหลดบล็อกของเราขึ้นบนอินเตอร์เน็ต
ชื่อ URL บล็อกเราที่เราตั้งเอาไว้จะแสดงบนแท็ปแอดเดรสการปรับปรุง Blog
หลักจากนำบล็อกขึ้นแสดงบนอินเทอร์เน็ตเรียบร้อยแล้ว เราสามารถอัพเดท หรือเพิ่มเติมเนื้อหาของเราได้อีกภายหลัง ซึ่งรวมทั้งการปรับเปลี่ยนรูปแบบของบล็อกได้ด้วย เพื่อให้เนื้อหาบนบล็อกของเราอัพเดทอยู่เสมอ โดยให้เรา login เข้าใช้งาน โดนเราสามารถเลือกเข้าสู่การปรับส่วนต่างๆ ดังนี้
- บทความใหม่ : ปรับปรุง เพิ่มเติม เนื้อหาภายในบล็อก
- ออกแบบ : ปรับการจัดวางรูปแบบของบล็อกหน้าออกแบบ จัดวางรูปแบบและเพิ่มลูกเล่นให้กับบล๊อกโดยการเพิ่มแก๊ดเจ็ตการทำรายได้จาก Blogซึ่งเว็บไซต์หรือบล็อกที่มีคนเข้ามาชมเป็นจำนวนมากๆ เมื่อเรานำโฆษณามาติดและมีคนคลิกเข้าไปชมมากๆ ก็จะกลายเป็นเงินจำนวนมากมายในบัญชีคุณเช่นกัน โดยเรารับป้ายโฆษณาเหล่านี้ได้จากGoogle Adsense :บริการติดป้ายโฆษณาจาก Google คลิกที่แถบ "สร้างรายได้" เพื่อทำการกรอกข้อมูลสร้างบัญชี AdsenseNote: Google Adsenseจำเป็นต้องทำการส่งเว็ปไซต์หรือบล็อกของคุณให้ ทาง Google ตรวจสอบก่อนจึงจะได้ป้ายโฆษณามาติด








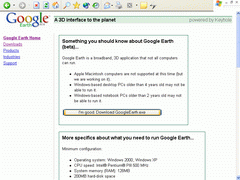

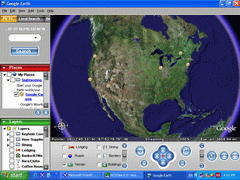
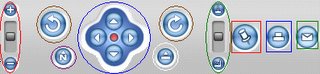
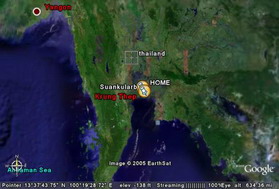



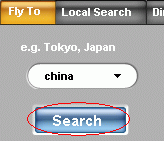

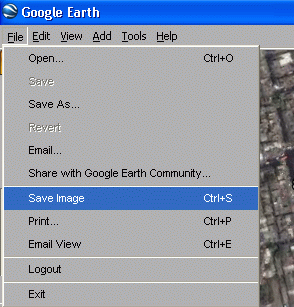
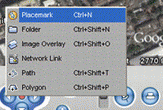
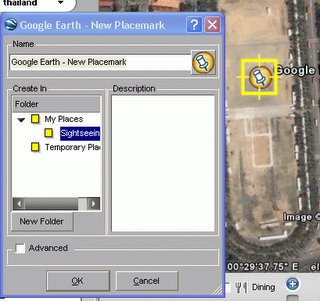
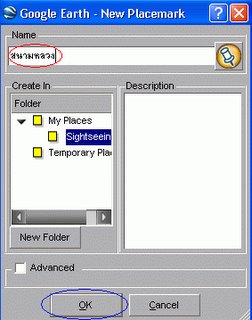

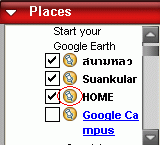









![[à¸]](https://blogger.googleusercontent.com/img/b/R29vZ2xl/AVvXsEg1wLcbeyZuLOQpfIc5TX1qWeRhb1ug6NnuAHQ9DUn-b_7j74TWqSyzn89T1KBbNrmXUqcJZk6CHC3lHK3IcnSR7R85ZgL4fZRTFA8NpAybLn3_U-uXoDtqJ0_0xhD6VI7sdej1L5Mv8NSG/s400/%C3%A0%C2%B8)




















.JPG)































